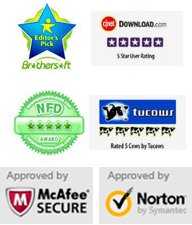Monday - Sunday 9.00 - 18.00
How can you log into Windows server 2019 if you have forgotten your administrator password? This is a common problem if you are using a long and strong password. In this situation, the best way to unlock your server computer is resetting the administrator password and then you will be able to sign in that account.
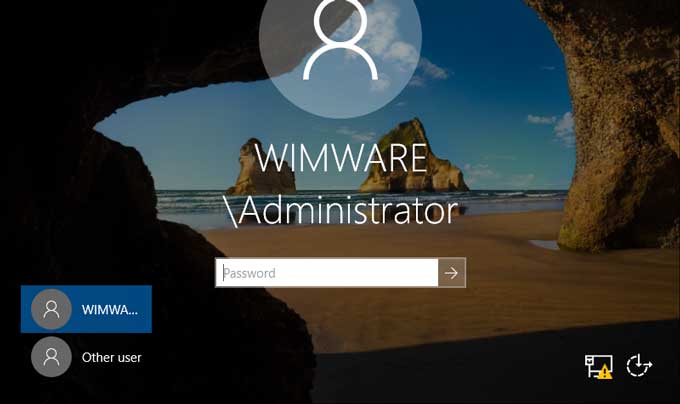
A question is that how to reset an administrator password in Windows server 2019 without knowing it. It is easy now! With help of Appkeen Vodusoft Windows Password Reset Special, you can easily reset your forgotten Windows server 2019 local or domain administrator password without admin rights, without logging in. This is currently the best Windows password reset tool which not only work for Windows server 2019, but also Windows server 2016, 2012/R2, 2008/R2, 2003/R2, SBS 2011/2008, Windows 10. 8.1, 8, 7, Vista, XP, etc. You also can use it to create new admin account for your Windows without logging in, or delete user account from the Windows with only several clicks!
In this tutorial, I will show you how to use Vodusoft Windows Password Reset Special to reset Windows server 2019 local/domain administrator password in several minutes.
Key steps: 1. Create Windows password reset disk - 2. Change Boot Priority - 3. Reset Windows server 2019 local/domain admin Password
To accomplish this task, you need help of a working computer where you can download and install software. If you are ready now, complete the following steps.
1. From Appkeen website, purchase Vodusoft Windows Password Reset Special full version. Seconds later, you will receive a full download link from email.
2. Download and install the Windows Password Reset Special on the computer. When finish installation, plug in a blank USB flash drive and launch the software. On a friendly interface, choose “USB device” option.
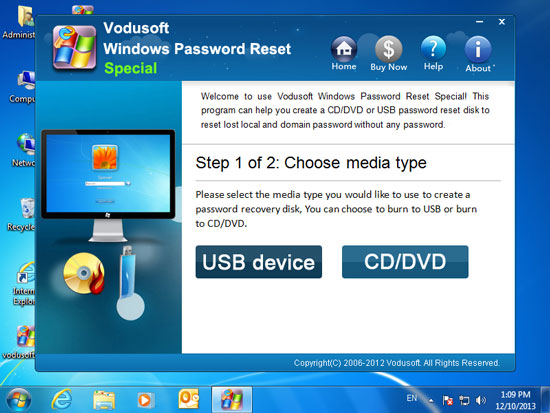
3. Next, select the plugged USB from drive list and then click “Begin Burning” button.
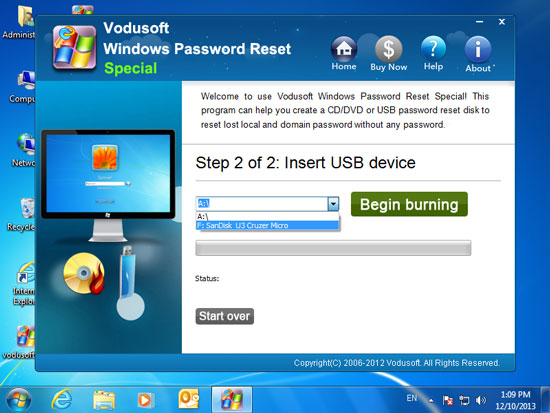
4. Wait for the software to burn to the USB. This will take about one minute. When successfully complete burning, unplug the USB and the close the software. Now you can use this USB disk to reset Windows password on any of your computers.
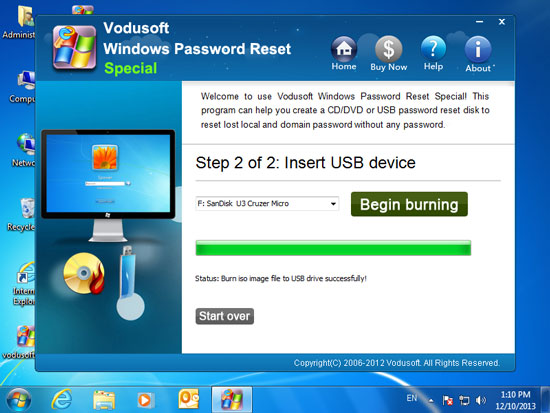
1. Inset the USB flash drive to your locked computer. Restart the computer and get into the BIOS SETUP table. Then set the computer to boot from USB. (Step-by-step guide about his step.)
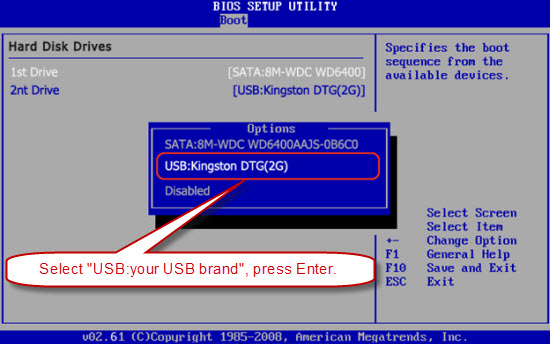
2. Wait for the computer to boot from USB and load Windows Password Reset Special.
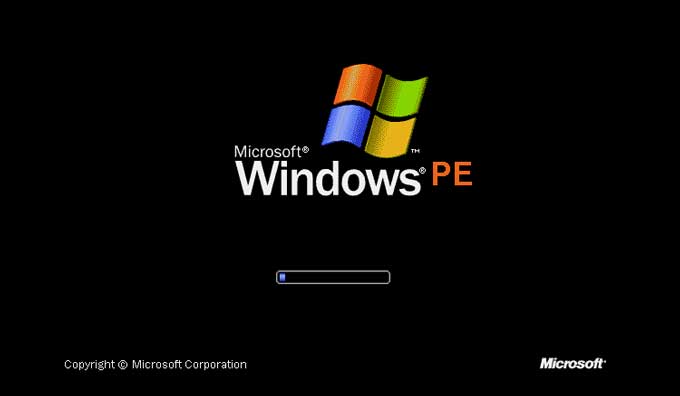
3. When the following screen appears, select your Windows server 2019 from system list.
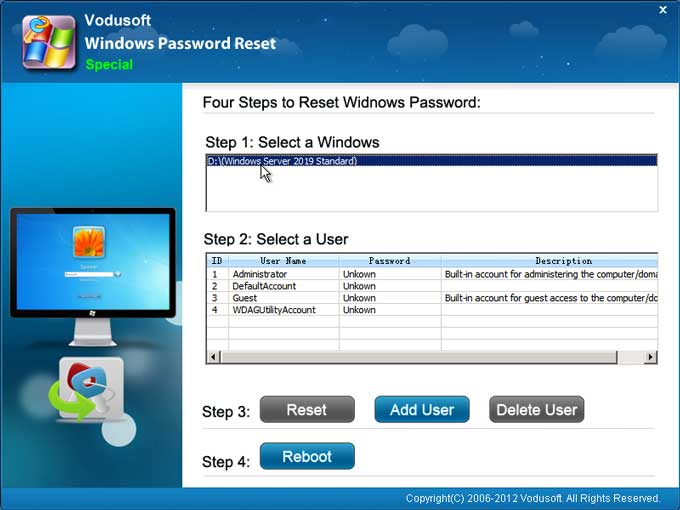
4. Select your administrator account from user list.
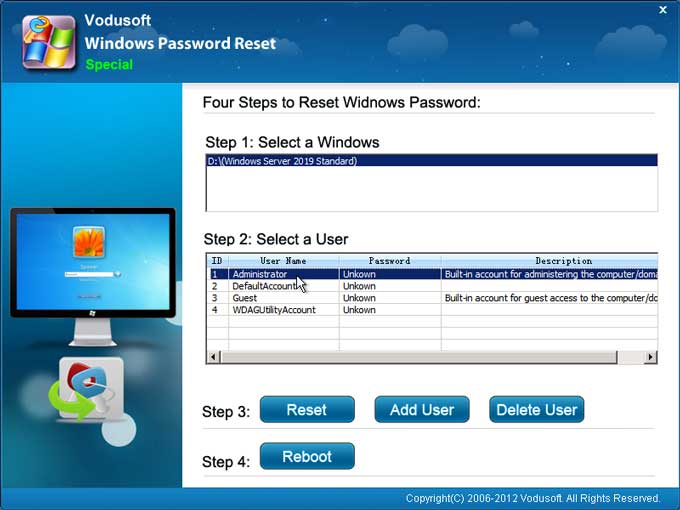
5. Click “Reset” button to reset the administrator password and then confirm it.
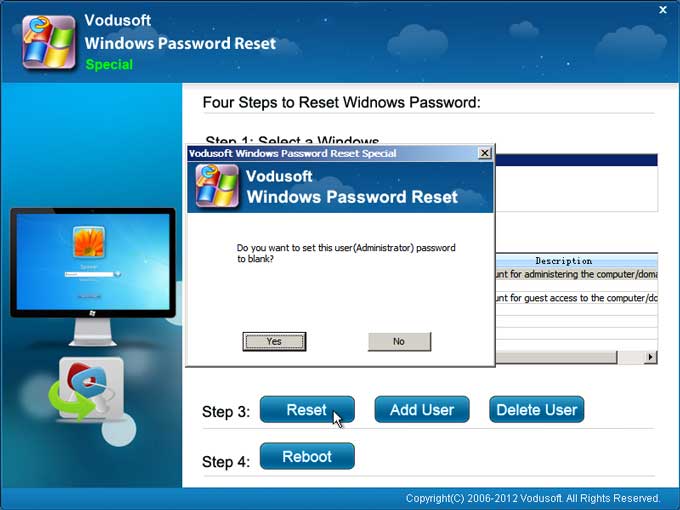
6. The unknown password will be removed and shown “Blank” in list.
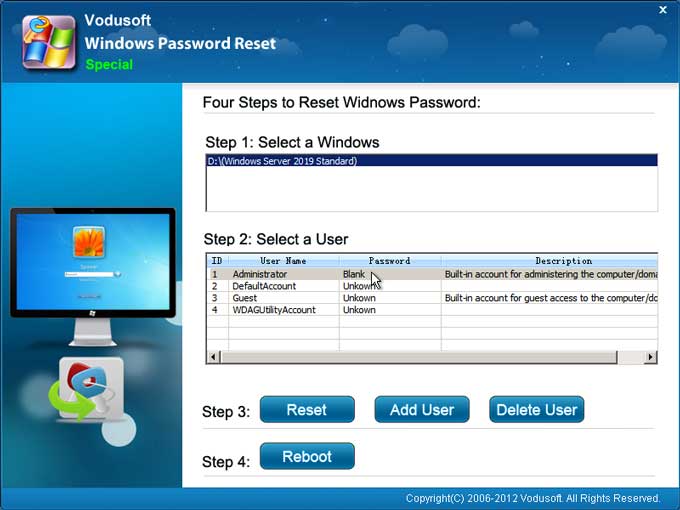
7. Now, click “Reboot”. When a confirm message pops up, unplug the USB flash drive and then click “Yes”.
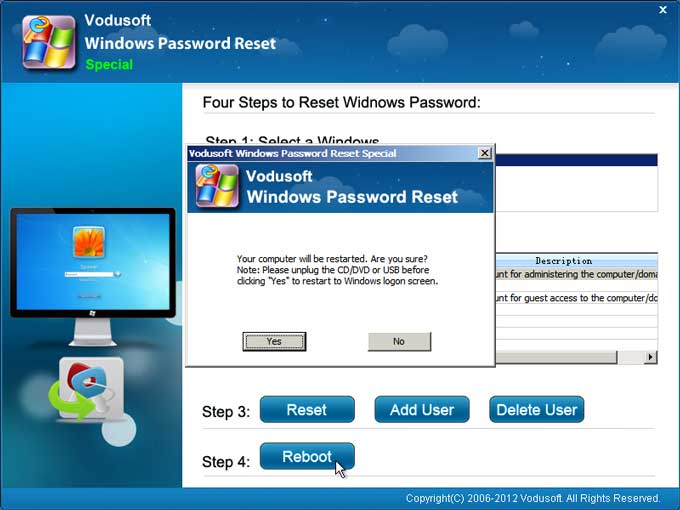
8. Wait for the computer to load Windows server 2019 and then you will be able to sign in to the administrator account without password. For security reason, you will need to create a new password for the account after you sign in.
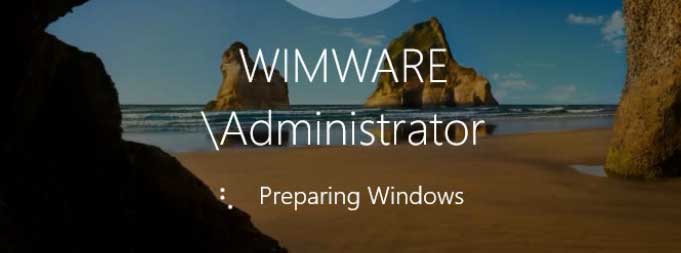
That’s all. This is currently the easiest way for resetting forgotten Windows login password without logging in, without losing data.