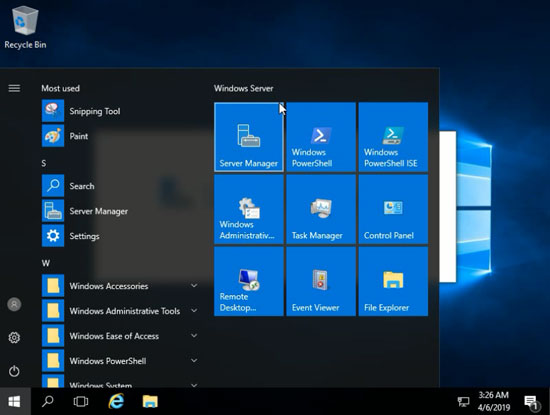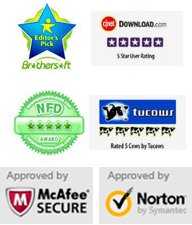Monday - Sunday 9.00 - 18.00
Forgot Windows server 2016 administrator password, how to reset it? Appkeen provides Vodusoft Windows Password Reset Enterprise to help you reset forgotten Windows local and domain administrator password easily. It works perfect for Windows 10/8.1/8/7/Vista/XP and Windows server 2019, 2016, 2012, 2008, 2003, 2000 on any kinds of desktop and laptop.
This tutorial describes how to reset local and domain administrator password on Windows Server 2016.
Key steps: 1. Create Windows password reset disk - 2. Change Boot Priority - 3. Reset local or domain admin Password
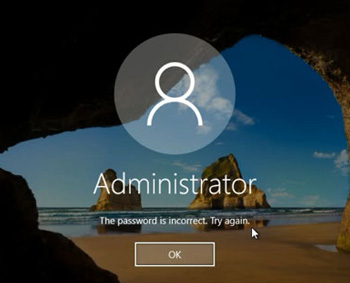
Windows server 2016 forgot administrator password, What can I do if totally locked out of the Server computer? In fact, there are many methods for resetting Windows password, but notice, most of these methods require another admin account on your server computer, or some methods just can reset Windows local user accounts' password, or you will lose your personal files after resetting your password.
Is there an easy and secure way to reset Windows server 2016 password? Yes, from now on, you can use Windows Password Reset Enterprise to easily reset/recover your lost local and domain administrator password in Windows server 2016 without losing files. It is an all-in-one Windows password recovery tool which works for all Windows editions and supports run from CD/DVD/USB flash drive.
Now, keep reading to learn how to recover Windows Server 2016 local and domain administrator password with USB flash drive. If you are looking for an workable method to unlock your Server computer without old password, this tutorial will help you a lot.
To accomplish this task, you need to log on another computer with administrator account so that you can download and install software. Firstly, get "Windows Password Reset Enterprise" full version and use it to create a password recovery disk with CD/DVD/USB flash drive.
Click buy now button on the site to purchase "Vodusoft Windows Password Reset Enterprise" full version, after payment you will receive the full version in minute by email. Then download the software from the link you received and install it, upon run the software to create a Windows password recovery disk by burning to a blank CD, DVD or USB flash drive/Pen drive/Key drive. Here we take USB flash drive for example to show you how to reset Windows Server 2016 domain and local administrator password which was lost.
1. After installation, run "Windows Password Reset Enterprise", plug in a blank USB flash drive and choose the media type: USB Device.
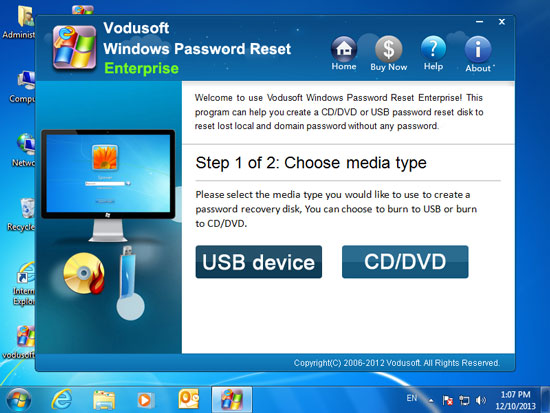
2. Select the USB drive name from pull-down list and click "Begin Burning" to start burning. The flash drive will be formatted in this process. So please keep or back up your USB data on your available computer.
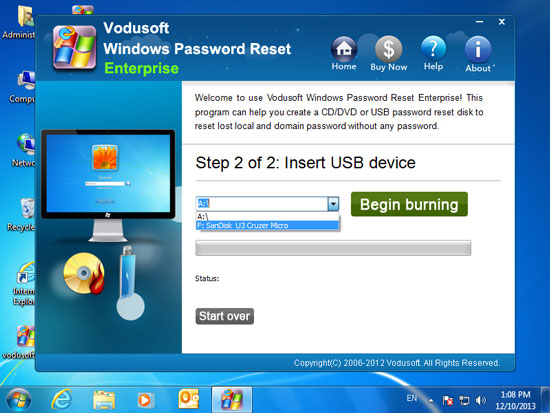
3. The burning process will be completed in about half of minute. When complete burning, transfer the USB password recovery disk to your "Server Computer".
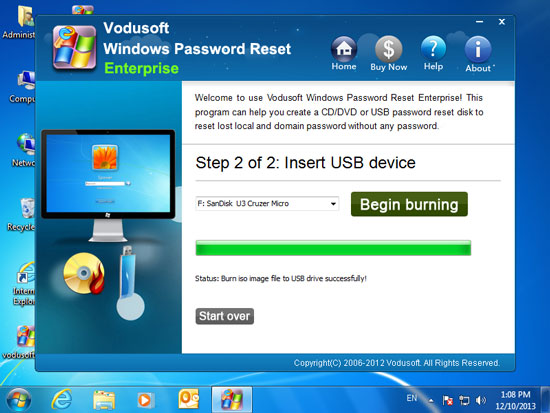
Option 1: Change devices boot order in BIOS SETUP.
Plug in the burned USB FLASH DRIVE to your "Server Computer", set the computer to boot from the USB device by changing devices boot order in BIOS SETUP. Set USB-HDD as the first boot device. Detailed process you can refer to the following guide:
How to boot from CD/DVD(If you create a Windows password reset disk with CD)
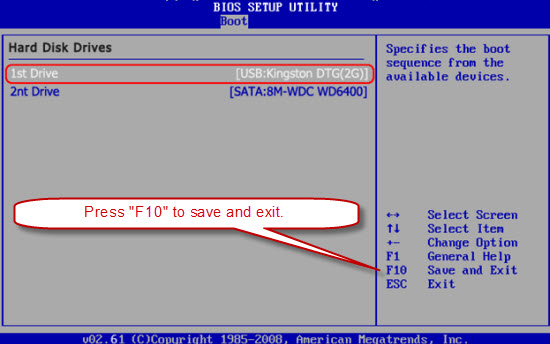
Option 2: Open "Boot Option Menu" and directly select USB HDD to boot.
This is an easy way to boot your computer from USB or CD, but you need to find out the entry key of Boot Option on your computer because it is different in various computers.
1. Start your Server computer, press F12 or ESC key as soon as possible to open "Boot Option Menu".
2. Press up or down key to high-light USB HDD option and then hit Enter key to select it. Then computer will boot from your USB flash drive sutomatically.
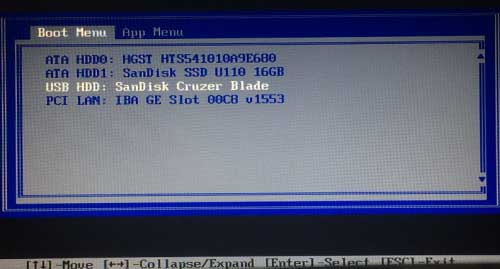
Option One: Reset Windows Server 2016 Domain Administrator Password
Option Two: Reset Windows Server 2016 Local Administrator and User Password
Option One: Reset Windows Server 2016 Domain Admin Password(Active Directory Administrator Password Reset)
The steps of using the USB password reset disk to reset domain admin password(AD Administrator) on Windows server 2016 is very easy. You just need to follow the instructions on the screen to reset any user accounts' password with a few clicks!
When the server computer restart and boot from USB, "Windows Password Reset Enterprise" will run and display a friendly interface. Domain Administrator and Guest accounts of your Windows server 2016 will be displayed and you can reset their password by just a few clicks.
1. Select Windows Server 2016 from system list.
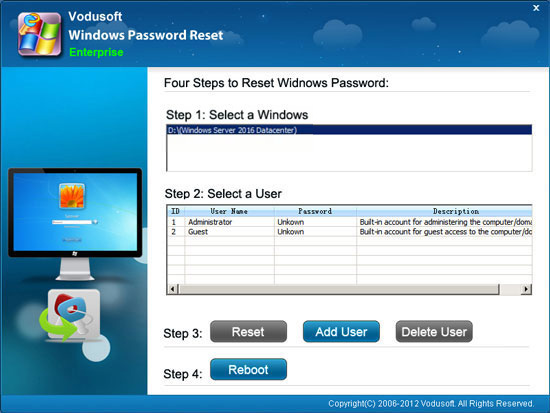
2. Click Administrator account from list. Only domain administrator and guest accounts will be displayed.
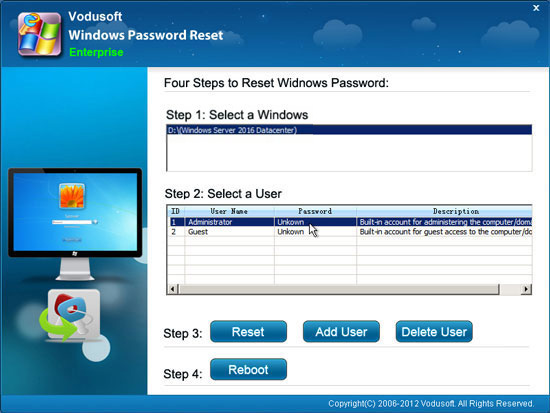
3. Click Reset button to reset the administrator's password. In order to meet the password policy in Windows server 2016, the password will be reset to Vodusoft@2012 by default. When a confirm message pops up, click Yes.
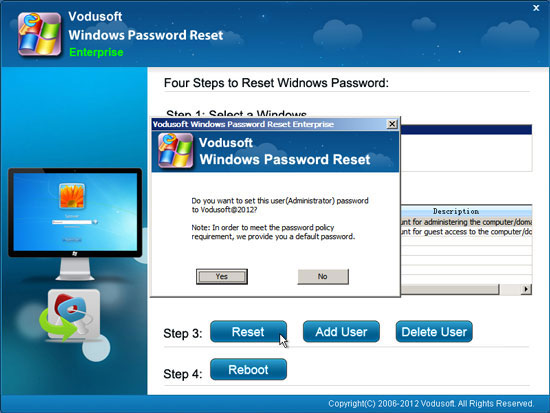
4. Now the Administrator password has been reset to "Vodusoft@2012". If you want to reset other domain user accounts password, you can log on your domain admimnistrator with the new password and reset any other user accounts' password by using Active Directory Administrative Tool.
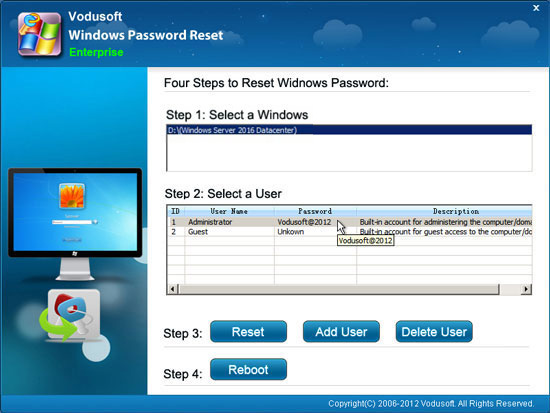
5. Now click Reboot button to restart the computer, when a confirm message pops up, take out your CD/DVD/USB first and then click Yes. After restart, you can log on your Windows Server 2016 domain administrator with the new password: Vodusoft@2012.
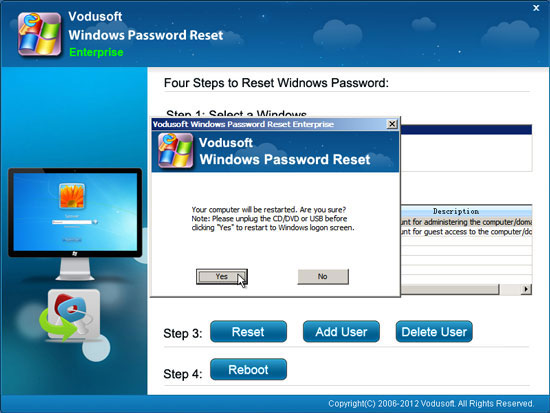
Option Two: Reset Windows Server 2016 Local Administrator and User Password
"Windows Password Reset Enterprise" also can help you reset Windows server 2016 local user accounts password, now learn how to reset Windows server 2016 local administrator password.
When your server computer boot from USB and the interface of "Windows Password Reset Enterprise" appears on the screen. You will see All Windows Server 2016 local user accounts are displayed in list if your Server computer is in a workgroup and you can reset any local user account password by a few clicks.
1. Select your Windows system or skip this step because it will be selected by default.
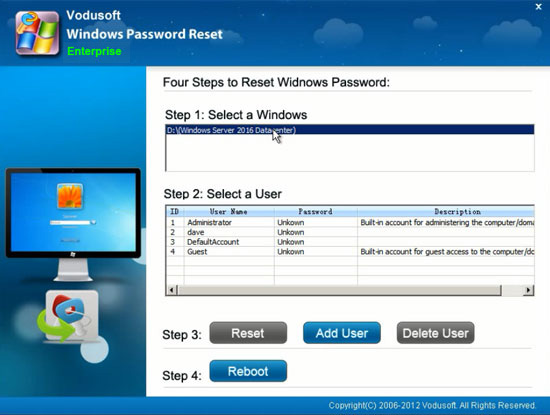
2. Click a user account in list which you want to reset its password.
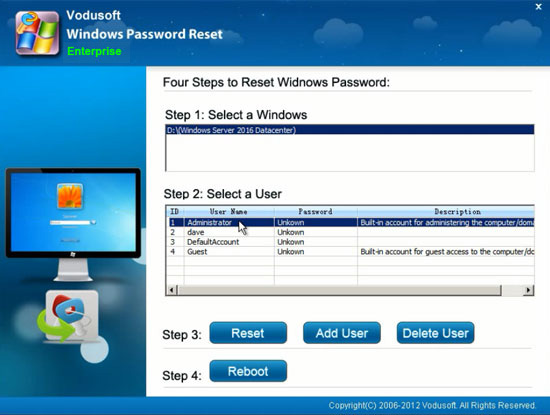
3. Click Reset button to reset its password to blank. when a confirm message appears, click Yes.
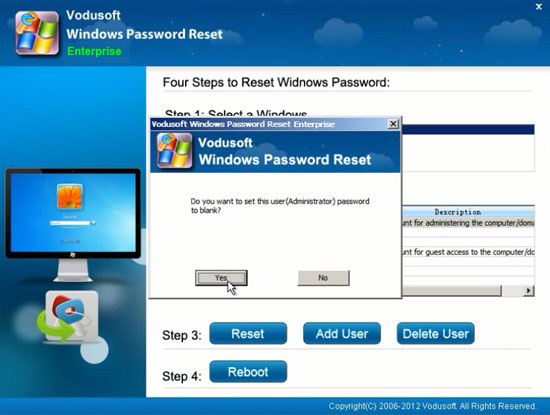
4. The local administrator password has been removed and shown "blank". You can reset other user accounts password as well.
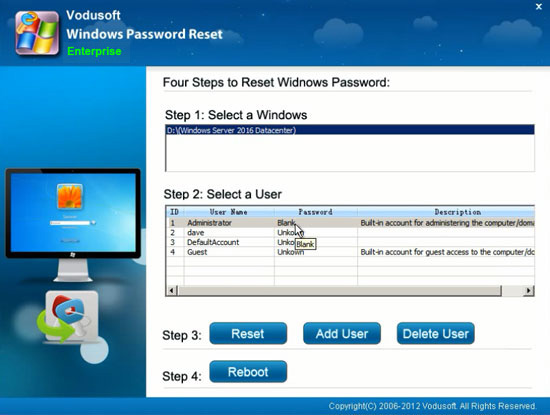
5. OK, you have successfully reset your admin password and you need to exit the software and restart the computer to log on. Just click Reboot, when a confirm message pops up, remove your CD/DVD/USB first and click Yes to restart the server computer.
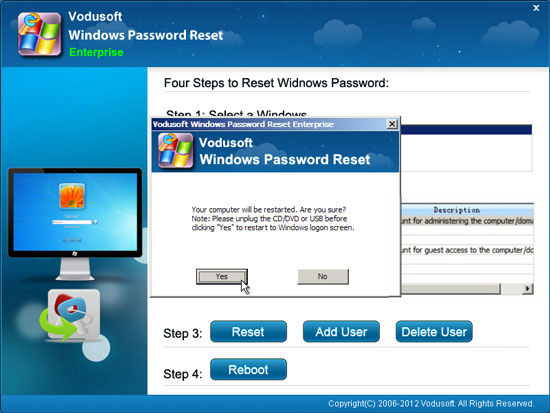
6. After restart, you can log on your Windows Server 2016 as local administrator without password.