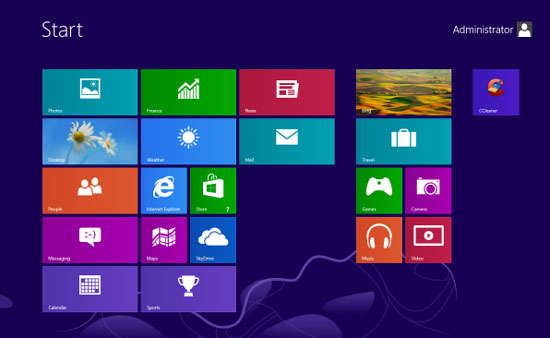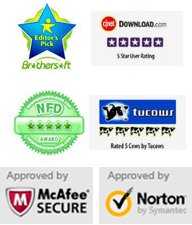Monday - Sunday 9.00 - 18.00
Windows 8 provides some new ways to access a computer compared to previous versions of Windows, we now have several options to log on Windows 8 by connect a Microsoft account, set a PIN and create a picture password. Windows 8.1 is a few update for Windows 8, it also provides the three log on options.
If you forgot your Windows 8/8.1 administrator or user password, PIN/Picture password and have no idea to get back your account password. This article gives you a good choice to regain access to your computer, laptop/desktop/tablet, just reset the administrator password and then you can log on as administrator to manage other accouts. No matter how long and complex the password is, you can reset it instantly by using Windows Password Reset Standard.
Vodusoft Windows Password Reset Standard edition is suitable for home users that it can reset forgotten Windows local administrator and user password instantly on any types of desktop and laptop. Works perfectly for all popular Windows system such as Windows 10, Windows 8.1/8/7/Vista/XP and Windows server 2019, 2016, 2012, 2008, 2003, 2000 and the go.
Now, learn how to use Vodusoft Windows Password Reset Standard to reset forgotten administrator password for Windows 8 or Windows 8.1.
Key steps: 1. Burn to CD/DVD/USB - 2. Change Boot Priority - 3. Reset Windows 8 Password
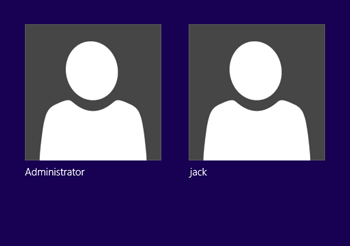
Log on an available computer and visit AppKeen.Com, click buy now button to purchase "Vodusoft Windows Password Reset Standard" full version, you will receive an email with full download link after complete the payment. Then download the software from the link you received and install it. Run the software to create a Windows password reset disk with CD, DVD or USB flash drive.
1. Insert a blank CD/DVD/USB flash drive to and choose media type of yours.
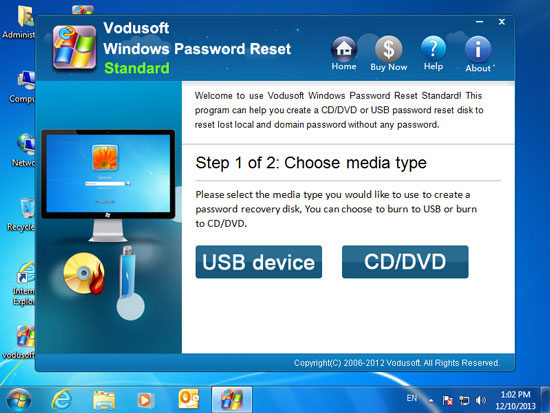
2. Slect the drive name from pull-down list, click "Begin Burning" to start burning.
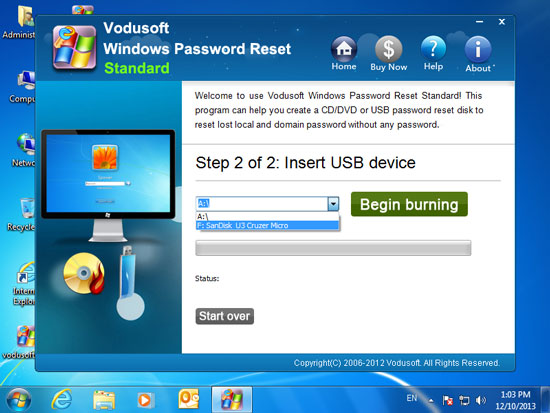
3. It is about 1 minute to complete. Then transfer the CD/DVD/USB to your locked PC.
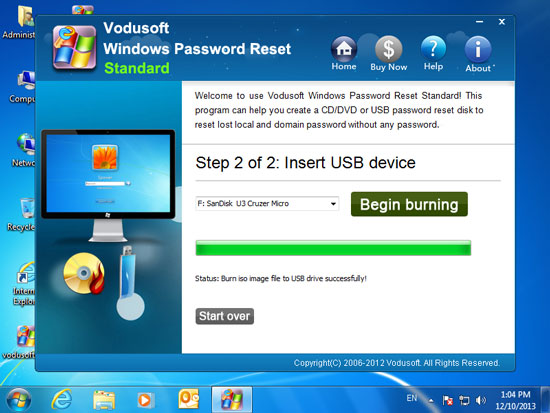
Insert the Windows password reset disk to the locked computer which you want to reset password on. You need to set your locked PC to boot from the CD/DVD/USB. This requires you to open your BIOS SETUP table and change the devices boot priority. Then set CD/DVD or USB as the first boot device.
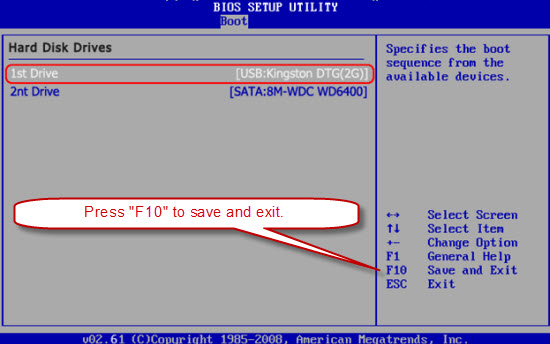
After restart the computer, "Windows Password Reset Standard" run automatically and show you a friendly interface on the screen. All user accounts will be displayed and you can reset any Windows user account password by just a few clicks.
1. Select your Windows system(If there are more than one system installed on your computer) or skip this step.
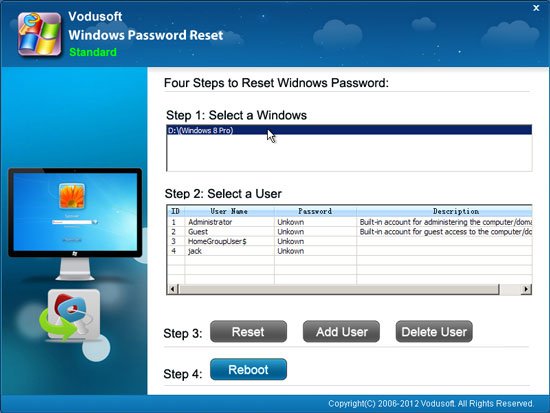
2. All user accunts of Windows 8 has been displayed in list. Select a user account from list.
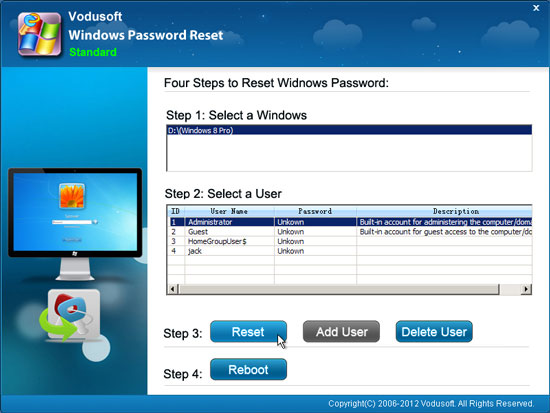
3. Click Reset button, when a confirm message appears, click Yes.
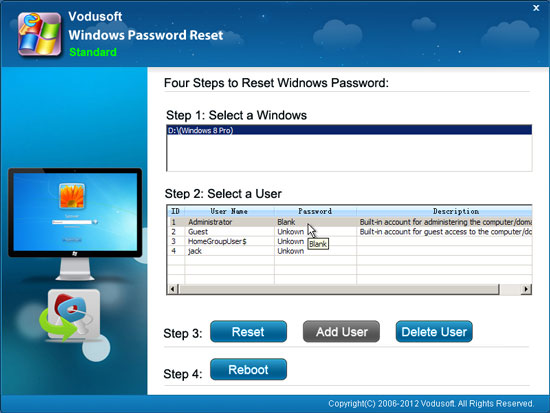
4. You can see the user account password you selected has been reset to blank, this means there is no password for this account now. You can reset other user accounts password as well.
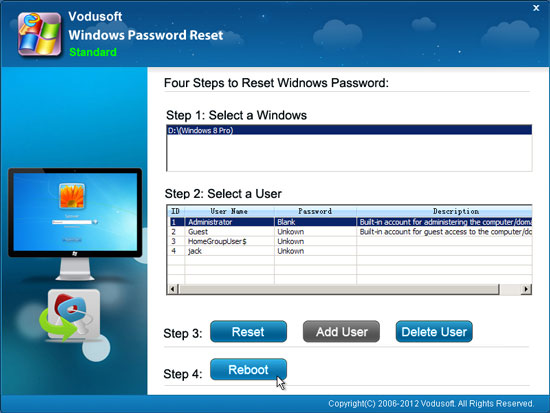
5. When you accomplish the password reset, click Reboot button. A confirm message pops up, remove your CD/DVD/USB first and then click Yes to restart the computer.
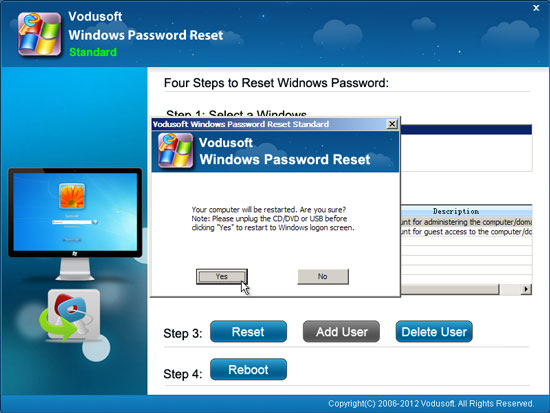
6. After restarting, you can log on your Windows 8 as administrator without password.