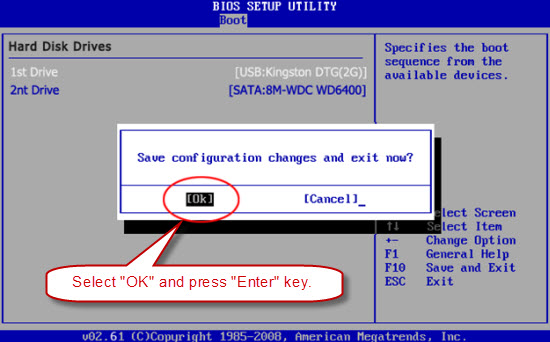Monday - Sunday 9.00 - 18.00
If you are using "Vodusoft Windows Password Reset" to reset Windows password with USB flash drive. Insert the USB to your locked computer and set the computer to boot from USB. Just change devices boot priority on BIOS SETUP. Every PC provides BIOS Setup Utility for users to manage configuartions. It was set to boot from Hard Disk by difault to launch the Windows system.
This article describes how to set your computer to boot from USB so that you can reset Windows password without logging.
Key steps: 1. Run BIOS SETUP - 2. Find Out Boot or Device Boot Priority option - 3. Set USB as the first boot device
Follow these easy steps to boot from a USB flash drive, an external hard drive, or some other bootable USB device: Pen drive, Key drive etc.
Note that there are some differences such as Entry Key and menu options in various BIOS model of computer because it depend on your Computer Mainboard and devices. Take it easy, the key steps on any BIOS SETUP Utility are similar.
Start/restart your computer, press BIOS Entry Key such as DELETE/ F2 as soon as possible untill the BIOS screen appears. The BIOS Entry Key is different on various brands of desktop/laptop/tablet.
BOIS Entry Key:
| Manufacturer | Model | BIOS Entry key |
|---|---|---|
| HP | HP and Compaq Desktop PCs (Built in 2006 or later (came with Vista or Windows 7)) | F10 |
| HP | HP and Compaq Desktop PCs (Built before 2006 (XP or earlier) ) | F1 |
| HP | HP Notebook PCs | F10 |
| DELL | Dell Inspiron, Dell Dimension, Dell Precision, Dell Optiplex, Dell Vostro Dell XPS |
F2 |
| DELL | Dell Latitude | Fn+F1 |
| Accer | Aspire, Power, Veriton, Extensa, Ferrari, TravelMate, Altos | DEL or F2 |
| Gateway | DX, FX, One, GM, GT, GX, Profile, Astro | F1 |
| Gateway | Older model | F2 |
| Lenovo | Lenovo | F2 |
| Fujitsu,NEC, Sharp | Fujitsu,NEC, Sharp | F2 |
| Toshiba | Portégé, Satellite, Tecra, Equium | F1 or ESC |
| Toshiba | Toshiba Equium | F12 |
| Shuttle | Glamor G-Series, D'vo, Prima P2-Series, Workstation, X Mini XPC, Surveillance | F1 or DEL |
| Phoenix | Phoenix BIOS | F2 |
| AMD® (Advanced Micro Devices, Inc.) | AMD® (Advanced Micro Devices, Inc.) BIOS | F1 |
| Award |
Award BIOS | DEL |
| AMI (American Megatrends, Inc.) | AMI (American Megatrends, Inc.) BIOS | DEL |
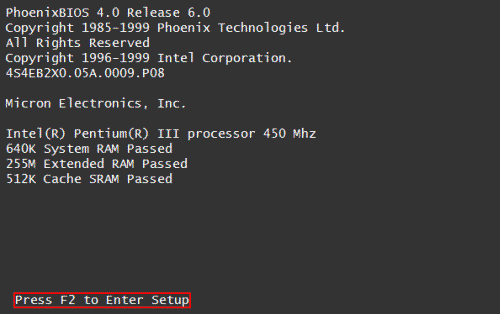
When the BIOS SETUP appears, you can hit arrow key on your keyboard to select Boot option.
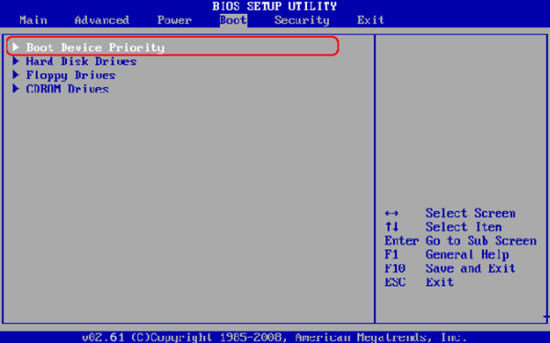
1. When you get into the Boot menu, hit ↑/↓ key to select "Hard Disk Devices" on the screen and press Enter.
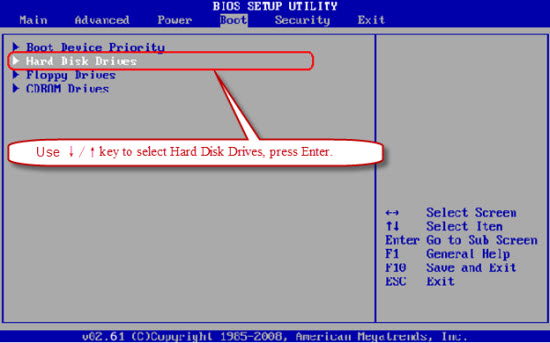
2. Hit arrow key to choose "1st Drive" and press Enter.
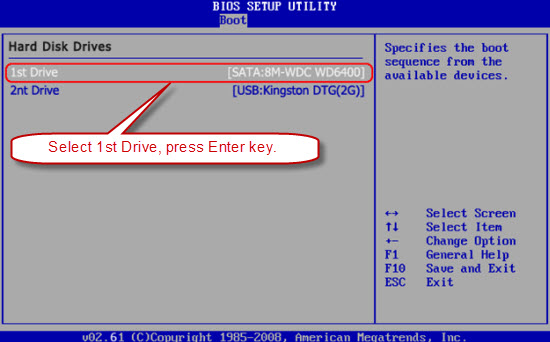
3. Hit arrow key to choose your USB drive and press Enter.
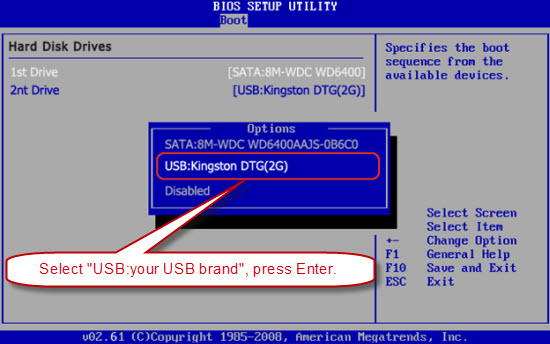
4. Hit F10 to save and exit, when a message pops up, select OK and press Enter. Then the computer will restart automatically and boot from your USB drive.