How to Unlock Dell Laptop Windows 11 If Forgot Password
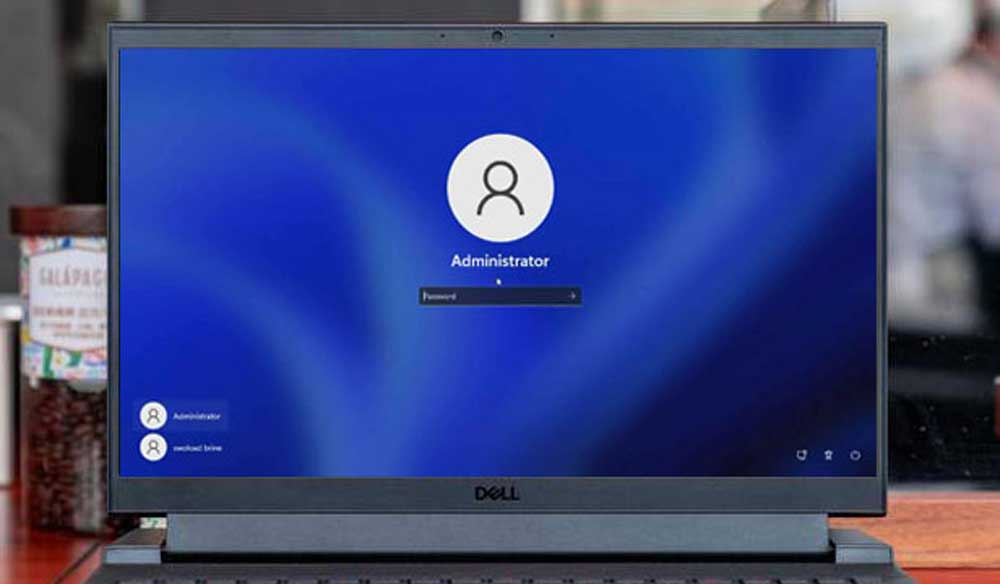
In the latest Windows system, Windows 11, people have several options to sign in their user account and unlock Dell laptop Windows 11 which was protected by a password: Microsoft account password, local account password and PIN code. Usually, you may setup a password which is easy to remember. However, what if you lost your login password, how to unlock your Dell laptop Windows 11?
In this article, you can find several available and easy ways to reset a forgotten Windows 11 login password on Dell laptop, which are the most secure way to unlock Dell laptop password Windows 11 without affecting any of your data stored on the machine.
Please refer to the right method which depends on type of user account you are using.
Method 1: Unlock Dell Laptop Windows 11 by Resetting Your Microsoft Account Password.
The following three methods can help you unlock Dell laptop Windows 11 local admin account without using Microsoft password reset disk.
Method 2: Unlock Dell Laptop Password Windows 11 with Security Answers.
Method 3: Use Offline NT Password Editor to Unlock Dell Laptop Windows 11 without Password.
Method 1: Unlock Dell Laptop Windows 11 by Resetting Your Microsoft Account Password.
In Windows 11, people maybe asked to use a Microsoft account in using their new Windows device. When you forget your Microsoft account password and are unable to unlock your Dell laptop Windows 11, there is an official way to reset the Microsoft account password online. Here is the detailed procedure:
Step 1: Open the official website where allows you to reset Microsoft account password. It will show you a wizard. Please enter your email or phone number which you provided in creating your Microsoft account. Then go to next.
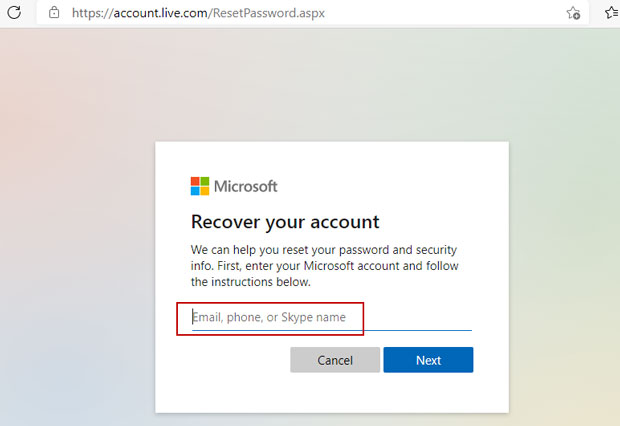
Step 2: Choose a way to get your security code. Then click “Next”.
Step 3: Provide the requested info to verify that it's really your email address or phone number. Then click “Send code”.
Step 4: Type the security code you received to verify your identity and then click “Next”.
Step 5: Enter a new password twice and then submit. The new password is now working. Now you are able to unlock your Dell laptop Windows 11 with the new password.
Method 2: Unlock Dell Laptop Password Windows 11 with Security Answers.
Some people may still use local admin account on Windows 11 as that in previous Windows versions because of habit of use. When you create a local admin account in Windows 11, it will suggest you add three security questions to the account and setup answers which easy to remember. In case that you forgot your admin password and locked out of Dell laptop of Windows 11, please use the security answers to reset the forgotten password.
Step 1: When you submit a wrong password in Windows 11 login screen, Windows will show you the following message, just to click “OK” to go back.
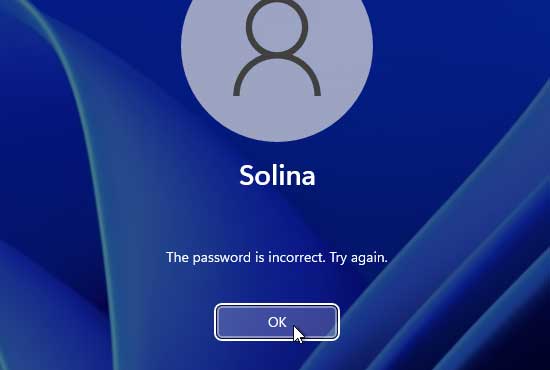
Step 2:Under the password box, there is a link for resetting the account password. Open it.
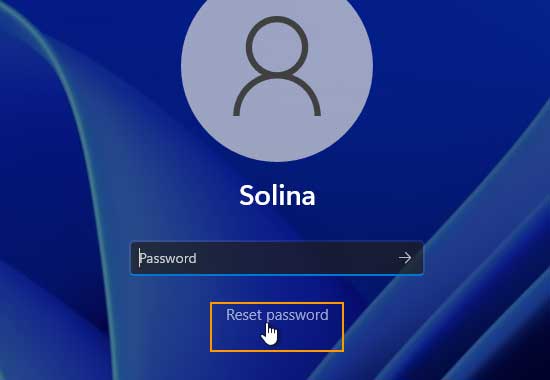
Step 3: Now the security questions you added to the account are shown to you. Please give your created answers to these questions and then submit.
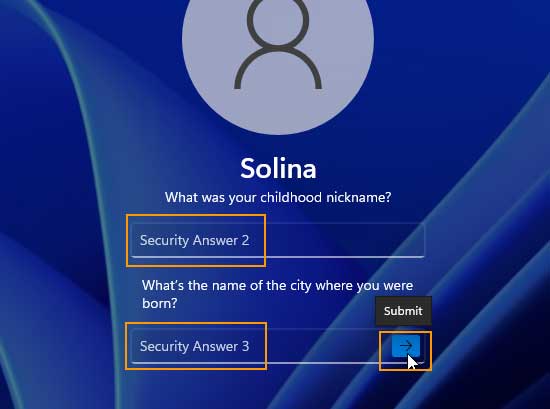
Step 4: If the answers you gave are correct, you will be able to get the password reset screen. Just to type a new password twice and then submit. The local admin account password will be replaced with the new one.
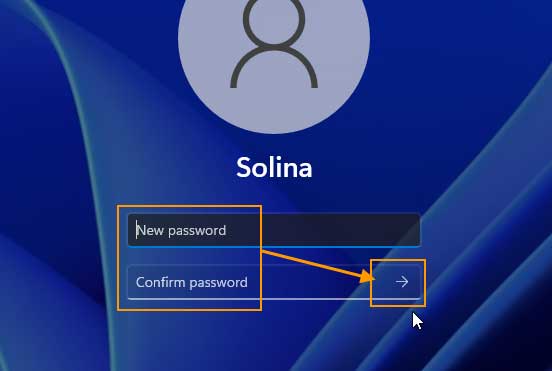
Step 5: It will automatically sign into the account with the new password and the Dell laptop Windows 11 is now unlocked. Please remember it.
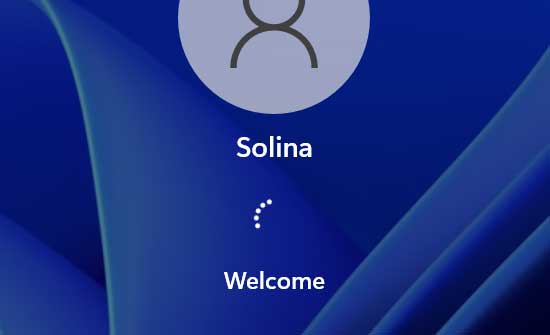
Method 3: Use Offline NT Password Editor to Unlock Dell Laptop Windows 11 without Password.
Another available way to unlock Dell laptop password Windows 11 is using Offline NT password editor to clear the forgotten Windows 11 local admin password. To use Offline NT tool, you need help of a writable CD/DVD. Procedure is given bellow.
Step 1: Search for Offline NT Password & Registry Editor on Google and open the official website. Download the ISO file on an accessible computer which has a CD/DVD burner. Then extract the downloaded file and burn the ISO file onto a writable CD/DVD. When you successfully complete burning, eject the CD/DVD.
Step 2: Insert the newly created CD/DVD to your Dell laptop. Setup the laptop to boot from CD/DVD.
Step 3: When the laptop successfully boots from CD/DVD, Offline NT Password Editor be loaded. Hit Enter key several times until you see the following screen of “STEP ONE”. To continue, type “1” and then press Enter key.
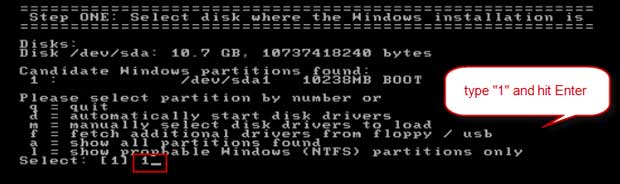
Step 4: Now you need to load system security file by typing “1” and hit Enter key.
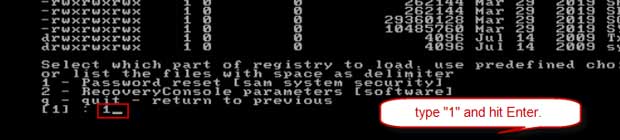
Step 5: To choose “edit user data and passwords”, type “1” and hit Enter key.
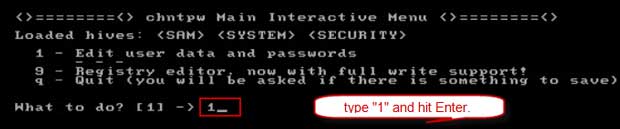
Step 6: All local user accounts of your Windows 11 will be displayed. To choose a user account that you’d like to reset its password, type the username and then hit Enter key.
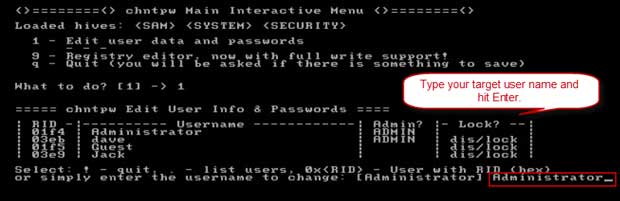
Step 7: To reset the user account password you chose, type “1” and hit Enter key.
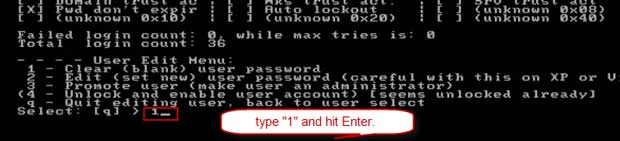
Step 8: It will show you that the password cleared successfully. To continue next step, type “!” and hit Enter key.
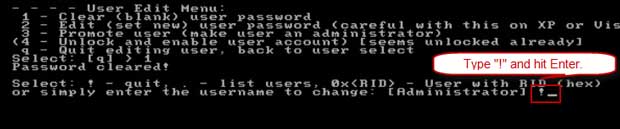
Step 9: Now we just need to select quit, type “q” and hit Enter key.
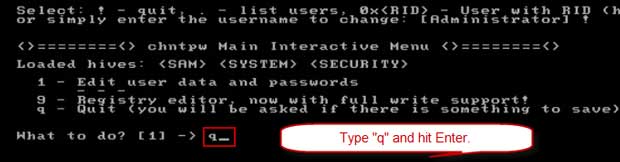
Step 10: To save changes, type “y” and hit Enter key.
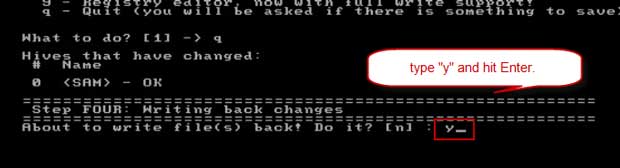
Step 11: Password change is now saved. It will ask you if try the password reset process again. Just to type “n” and hit Enter key. If you need to reset other users’ passwords, type “y” to back into “Step 6”.
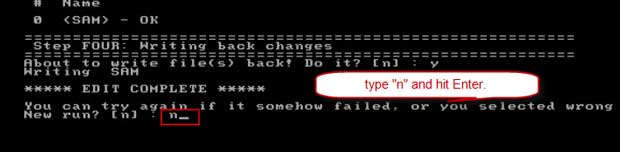
Step 12: The last, eject the CD/DVD from the Dell laptop and then press CTRL-ALT-DELETE keys at the same time to reboot. After that, you can unlock your Dell laptop Windows 11 without password.
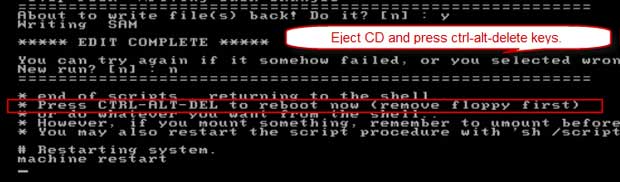
Method 4: Use Vodusoft Professional Tool to Reset Dell Laptop Password Windows 11 with USB Flash drive.
If the methods mentioned above still cannot help you out, you can use Vodusoft Windows Password Reset Standard to resolve your password issue and unlock your Dell laptop Windows 11 easily and securely.
This Vodusoft password tool is a professional and powerful software which can help reset any Windows login password without knowing it. It is working perfectly for current Windows system versions such as Windows 11, 10, 8.1, 8, 7, Vista, XP and Windows server systems. You just need to prepare a blank USB flash drive. Of cause a writable CD/DVD also can be used.
Step 1: Create a Windows password recovery disk from Windows Password Reset Standard.
From AppKeen official site,
buy Windows Password Reset Standard full version. Then download it from your received email and install Vodusoft Windows Password Reset Standard on an accessible computer where you have admin privileges. (You also can free download trial version of Windows Password Reset Standard here and have a try.) Follow this procedure to create a password recovery disk first.
1. Launch Windows Password Reset Standard after you installed it. Plug your USB flash drive to the current computer and then choose “USB Device” from the interface of Windows Password Reset Standard.
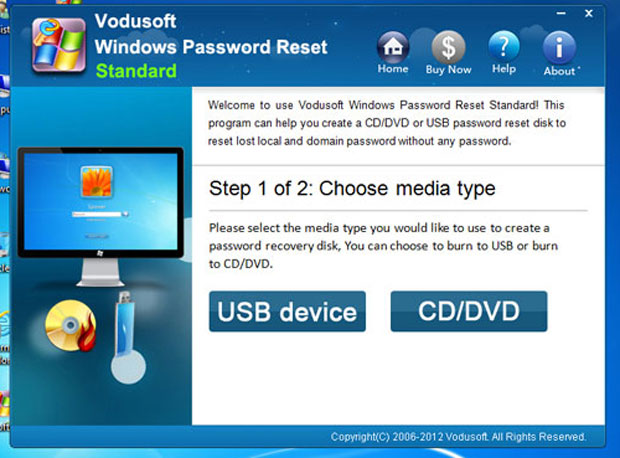
2. In the next step, drop down the drive list and select the USB drive you just plugged in. Then click “Begin Burning” button and confirm it.
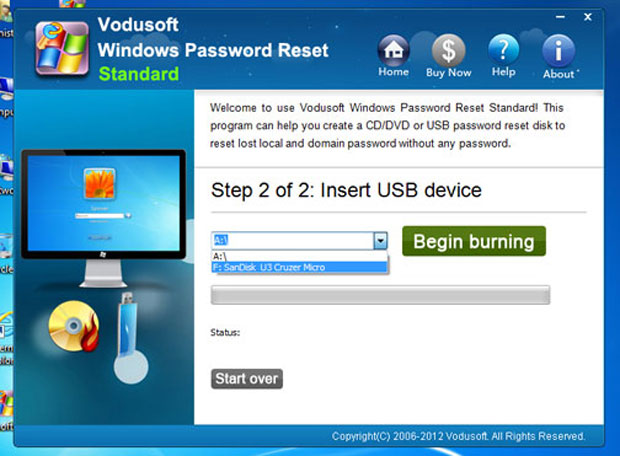
3. Burning starts and will be completed within one minute. When it shows you burning successfully completed, unplug the USB flash drive.
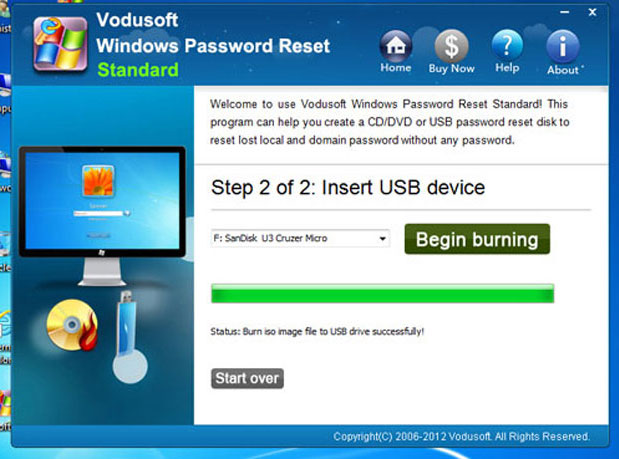
Step 2: Boot your Dell laptop from the USB disk.
Normally, computer boots from hard disk where you installed your Windows 11. Here we need to set the machine to boot from USB and load Windows Password Reset Standard.
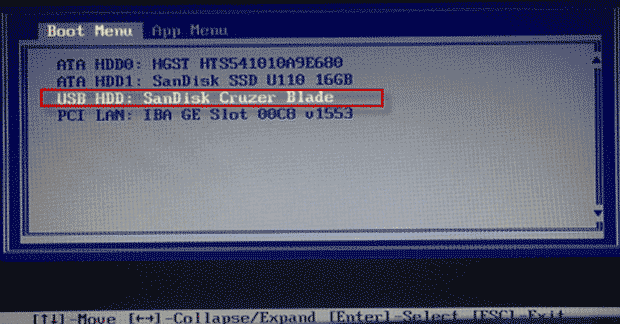
Step 3: Reset Windows 11 local admin password and unlock your Dell laptop without data loss.
1. When the Dell laptop successfully boots from USB. Windows Password Reset Standard will run and show you a friendly interface. Now you just need to select your Windows 11 from list.
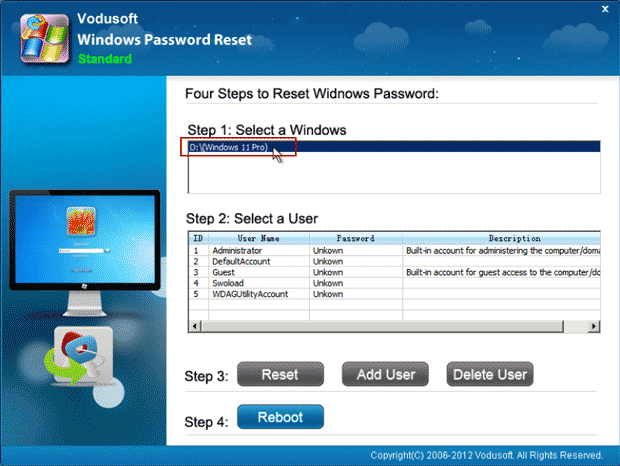
2. All user accounts on your Dell Windows 11 will be displayed in list. Select your local admin account from list.
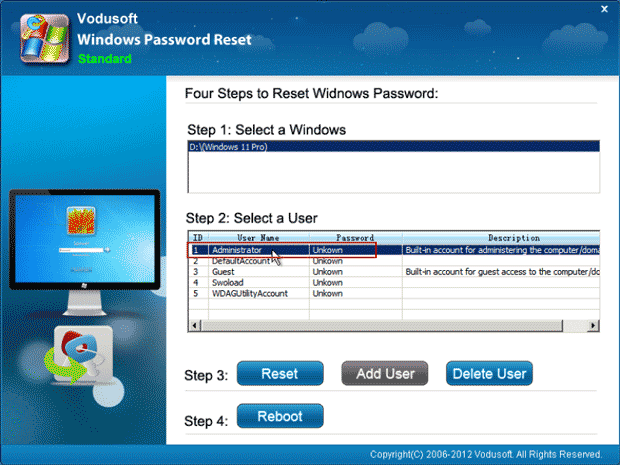
3. Click “Reset Password” button and then select “Yes” on confirmation dialog box.
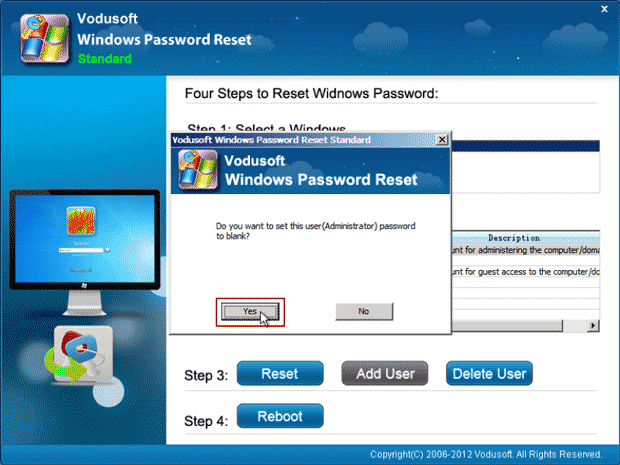
4. The admin password will be removed and shown “Blank” in list. Click “Reboot” button.
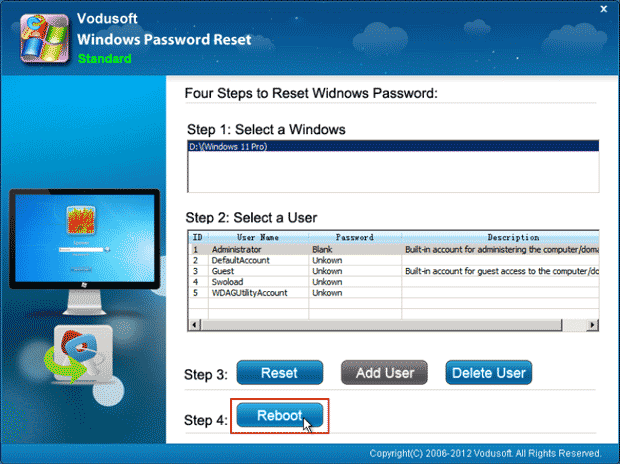
5. When a confirmation dialog box appears, unplug the USB flash drive first and then select “Yes”.
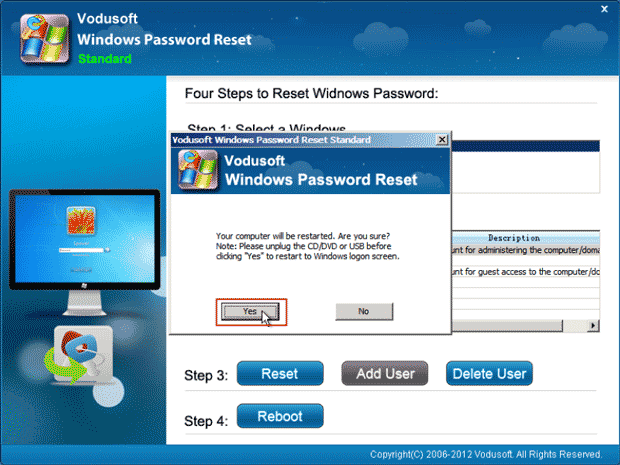
6. The laptop will reboot from hard disk and load Windows 11. Then you can sign in the admin account and unlock Dell laptop Windows 11 without password. All data stored on the machine are fine and nothing affected.
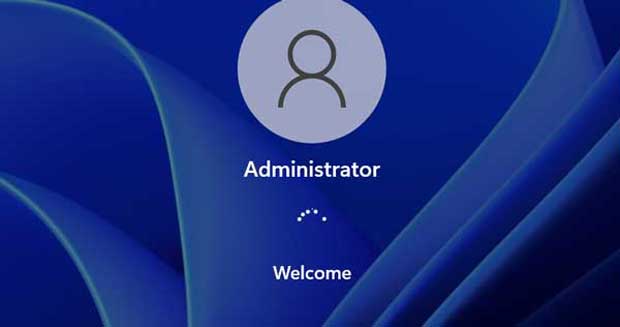



1 Comment
you can use a Windows 11 install CD to repair it to a previous point. If you really can not logon, program vodusoft mentioned in this article will work. Then you can logon without password.