How to Recover Your Lost Windows 7 Login Password
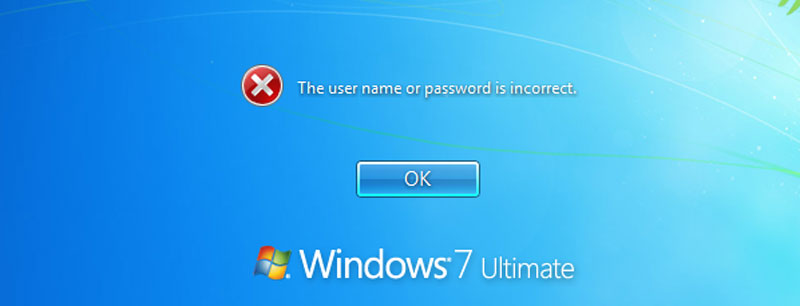
“I have an old laptop works with Windows 7 Home Basic and I have lost my Windows 7 login password. How can I recover my Windows 7 password? Really need to get back into my computer without reinstall system.”
If you also come across this problem, read this post to learn some tips for resetting or recovering Windows 7 administrator and user password. Usually, you can use an admin account available in your computer to recover your lost user account password so you can get back all data on that account. You also can recover lost Windows 7 password from password reset wizard which allows you to set a brand new password for your user account without knowing the old password.
If you don’t have an available admin account or a password reset disk, you can use a free Windows password recovery program, Ophcrack, to recover your lost Windows 7 password. You also can use Vodusoft Windows Password Reset Standard to recover Windows 7 administrator or user password easily and safely. This is currently the best way to recover lost Windows login password when you are totally locked out of your computer. Now, select the following links to open the step-by-step guides.
Method 1: Recover Windows 7 Login Password from Safe Mode.
Method 2: Recover Windows 7 Password via Password Reset Wizard.
Method 3: Recover Windows 7 Password with Ophcrack.
Method 4: Recover Windows 7 Administrator Password with Password Recovery Tool. (Easy and Fast)
Method 1: Recover Windows 7 Password from Safe Mode.
When you lost Windows 7 password, a fast way to recover the lost password is using an admin account in safe mode. If you have an admin account available in your locked computer, follow this guide to boot Windows 7 in safe mode and then recover your user account password without losing data.
Step 1: Turn on your locked computer and hit F8 immediately to open Advanced Boot Options. From the screen, hit arrow key to highlight “safe mode with command prompt” option and then press Enter key.
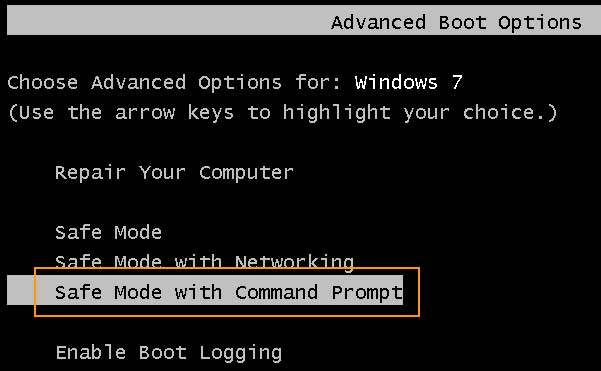
Step 2: PC boots in safe mode and load Windows 7 login screen. Enter your admin account name and password to sign in.
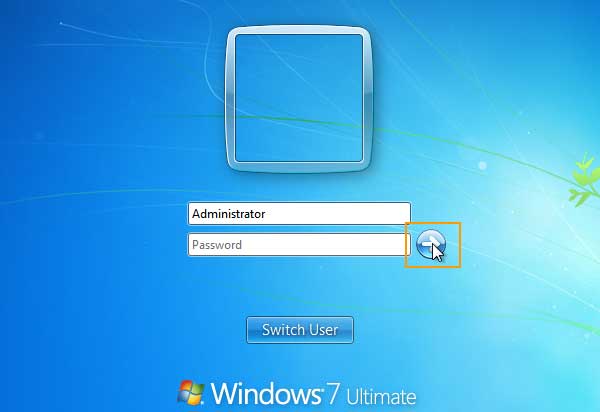
Step 3: It will get into the safe mode and launch Command Prompt. At the command window, type “net user” and then press Enter key. You will see all your Windows 7 user accounts.
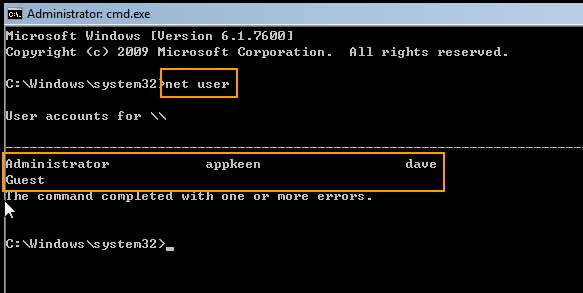
Step 4: To recover your Windows 7 user account password, type “net user [user name] [new password]” and then press Enter key on your keyboard.
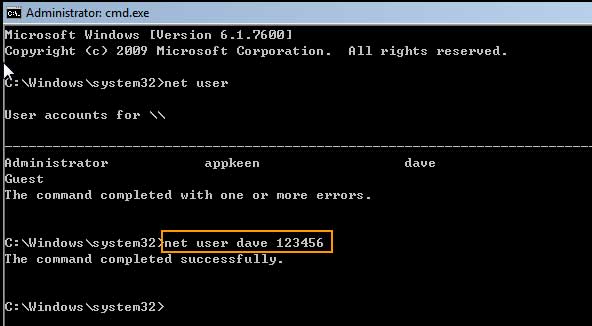
Step 5: Press CTRL-ALT-DELETE keys at the same time and then choose restart.
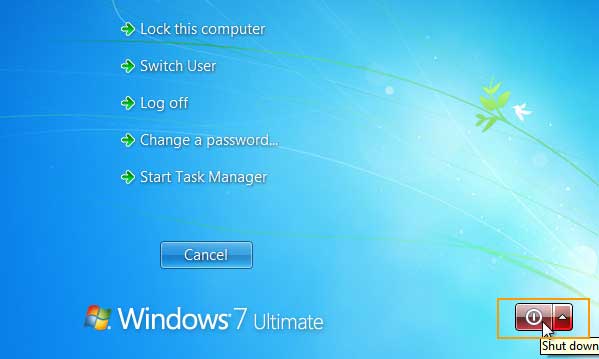
Step 6: Wait for the computer to load Windows 7 login screen. Then you can use the new password to sign in the user account you just reset password for.
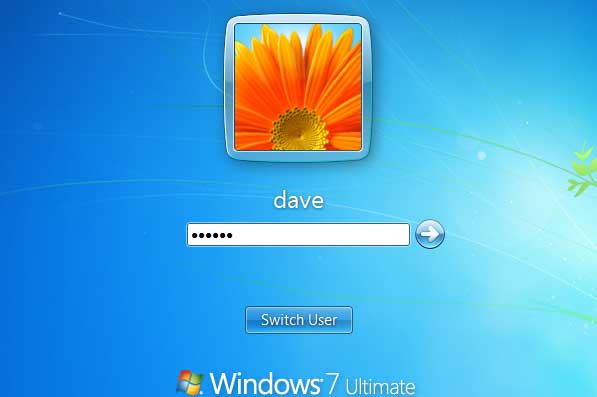
Method 2: Recover Windows 7 Password via Password Reset Wizard.
To recover Windows 7 password via password reset wizard, you must have created a password reset disk for your Windows 7 user account. This is can be a floppy or USB flash drive. This is a good for preventing a forgotten password for Windows 7 user account. If you have previous created a password reset disk, now use it to recover your lost Windows 7 password without admin privilege, without logging in, without losing data. It is very easy.
Step 1: Turn on your locked computer and insert your password reset disk. On the Windows 7 login screen, select your user account and enter a wrong password. When it tells you that the password is incorrect, click “OK”. You will see a link for resetting password displayed under the password box. Open it.
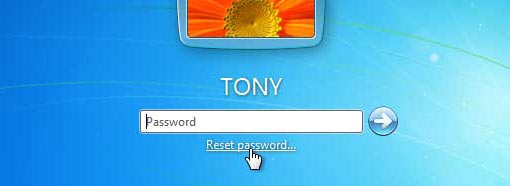
Step 2: Windows 7 password reset wizard appears, click “Next”.
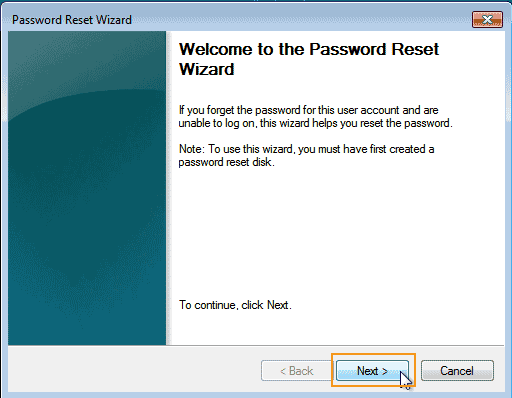
Step 3: Drop down the drive list and select the password reset disk you inserted. Then click “Next”.
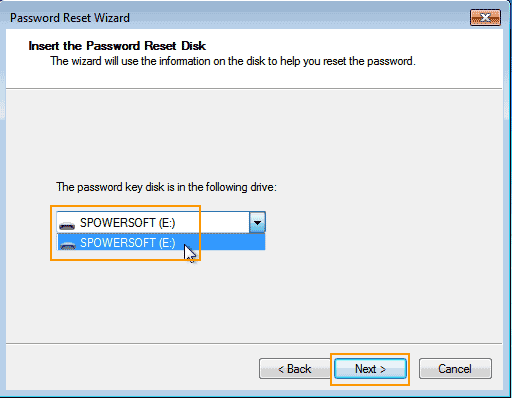
Step 4: Set a new password for the user account and then click “Next”.
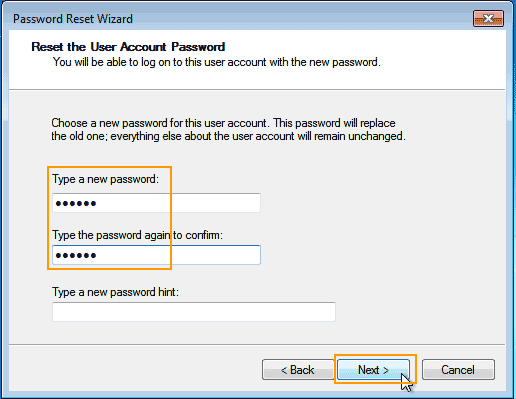
Step 5: Click “Finish” to close the password reset wizard. Now you are able to use the new password to log on the user account.
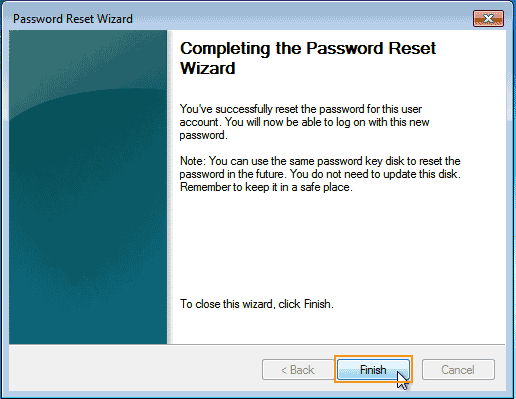
Method 3: Recover Windows 7 Password with Ophcrack.
In case that you don’t have any available admin account or password reset disk, Ophcrack is a third option for recovering Windows 7 password. This is a free Windows password recovery program which can help recover Windows 7, Vista, XP administrator and user password via brute force. Simple password can be recovered fast. If you need to recover a long password, Method 4 given bellow is recommended.
The following procedure is about how to use Ophcrack to recover a Windows 7 administrator password.
Step 1: Search for Ophcrack on Google and then free download the program on the official website. Then burn the downloaded file on to a blank CD/DVD.
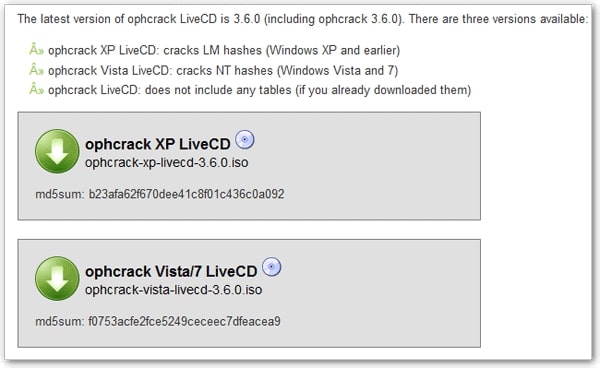
Step 2: When finish burning, insert the CD/DVD to your locked computer and then boot the computer from it. (Read more about how to boot computer from CD/DVD.)
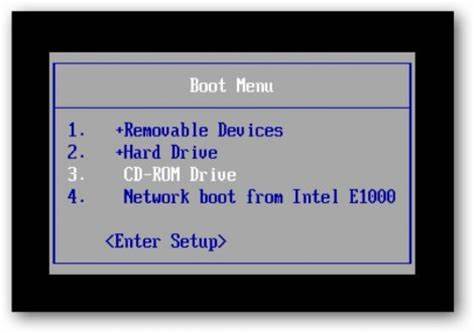
Step 3: Ophcrack screen appears, select the first option and then press Enter key to launch it.
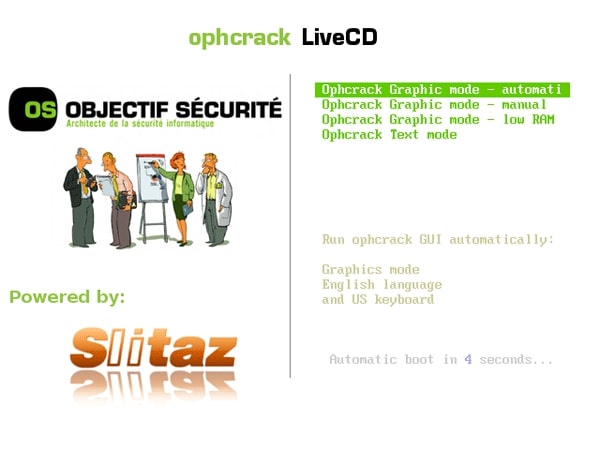
Step 4: The program will automatically load all your Windows 7 user accounts and recover their passwords. When the administrator password is recovered fully, write down it. Eject the CD/DVD and restart the computer. Then you can use the recovered password to log on the administrator account in Windows 7.
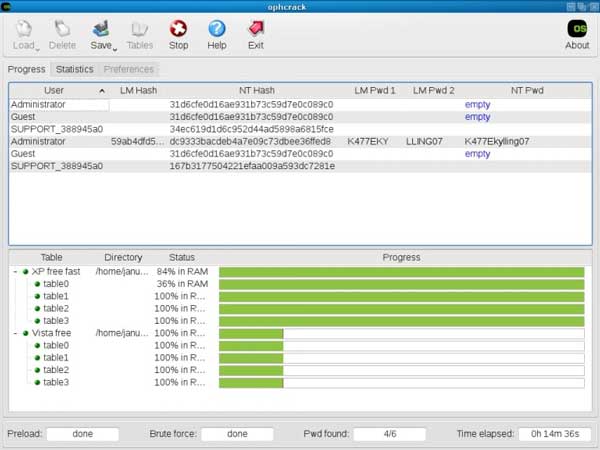
Method 4: Recover Windows 7 Administrator Password with Windows Password Reset Standard.
If you want to recover Windows 7 admin password fast, Windows Password Reset Standard is a good choice. It allows people to instantly recover any Windows administrator and user passwords via CD, DVD or USB flash drive. It is working perfectly for Windows 11, 10, 8.1, 8, 7, Vista, XP, Windows server 2022, 2019, 2016, 2012/R2, 2008/R2, 2003/R2, etc.
When you forget Windows 7 admin password and totally locked out of your computer, this is the best way to recover your Windows 7 admin password and regain access to your computer without affecting any of your files and settings. It is very easy to use. Now, follow the steps bellow to recover Windows 7 administrator password within 3 minutes.
Step 1: Create a password recovery disk with Windows Password Reset Standard.
Windows Password Reset Standard supports creating password recovery disk with CD, DVD, USB flash drive. To accomplish this task, you need help of another computer which you have access to.
1. Click “Buy Now” button on this website to purchase Windows Password Reset Standard full version. After payment, you will receive a full download link via email in seconds. Download Windows Password Reset Standard from the received link and then install it on the computer you have access to.
2. Now, plug in a blank USB flash drive to the computer and launch the software you just installed. From a friendly interface, choose “USB Device” option.
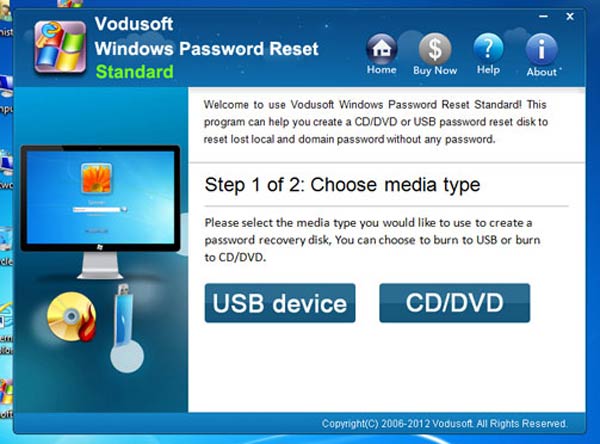
3. Next, select the USB flash drive from drive list and then click “Begin Burning” button to start creating a password recovery disk.
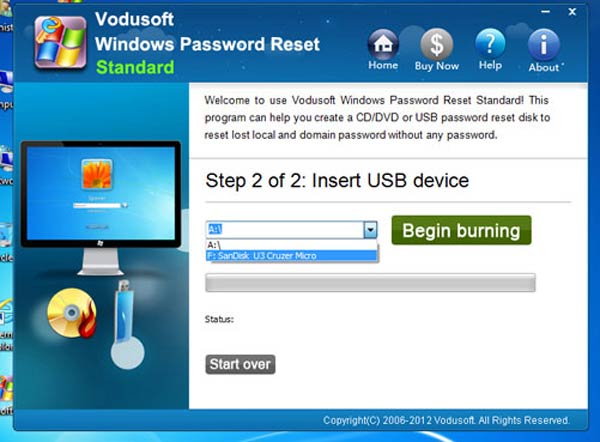
4. When burning completed, close the software and unplug the USB. With help of the USB password recovery disk, you can reset forgotten Windows password on any of your computers.
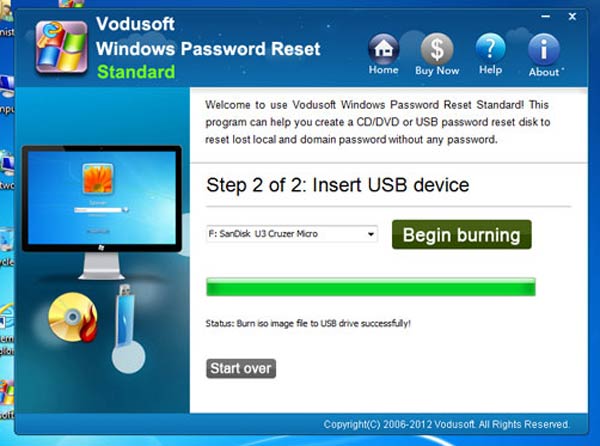
Step 2: Recover Windows 7 administrator password with USB.
1. Connect the USB flash drive to your locked computer where you need to recover Windows 7 password. Set the computer to boot from USB. (More info about this step.)
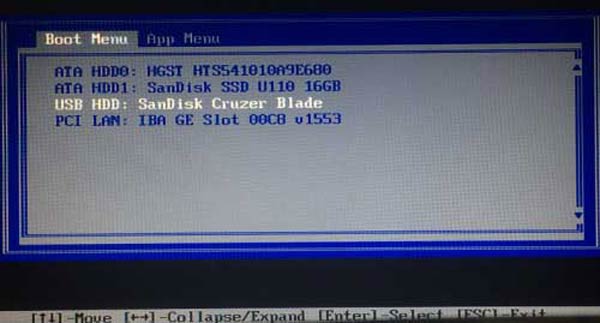
2. When the computer successfully boots from USB, Windows Password Reset Standard will run automatically and show you a friendly interface.
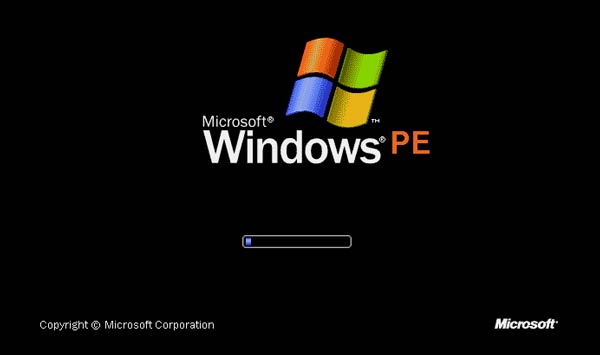
3. Now, select your Windows 7 system from list.
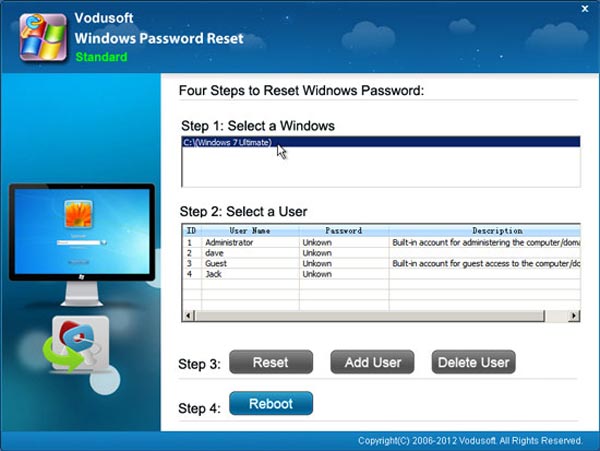
4. All your Windows 7 user accounts will be displayed in list. Select your administrator account from list.
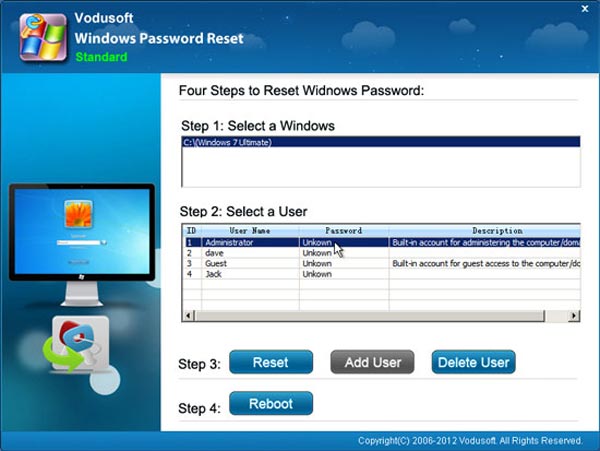
5. To recover the account password, click “Reset” button and confirm it.
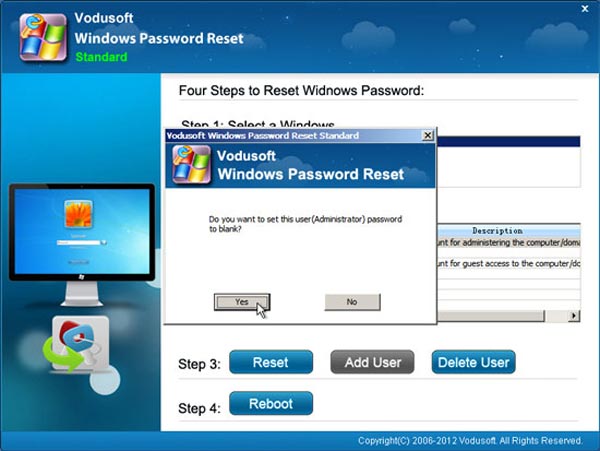
6. The unknown password of the administrator will be removed and shown “Blank” in list.
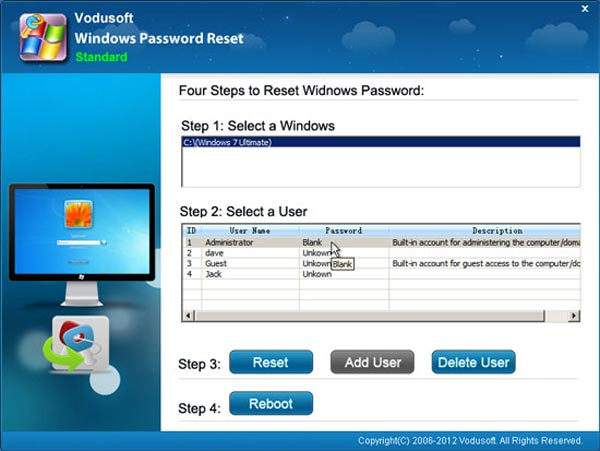
7. Click “Reboot” button. When a confirm message appears, unplug the USB and then click “Yes”.
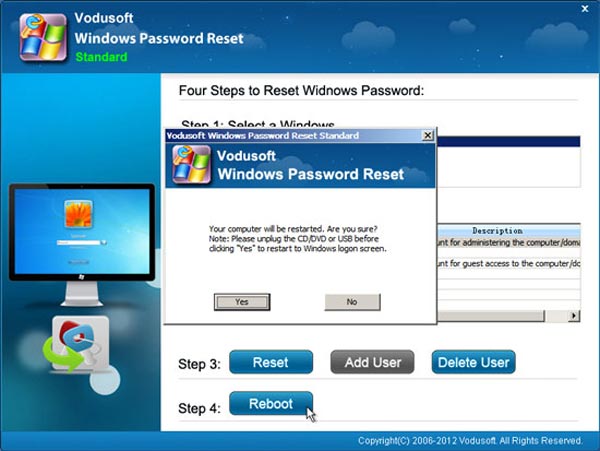
8. Wait for the computer to restart. When the Windows 7 login screen appears, select the administrator account to login without password.
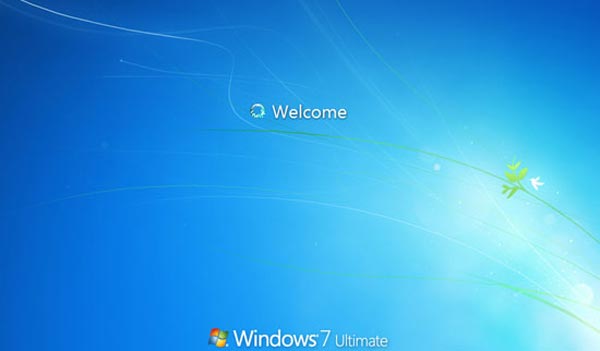

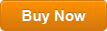
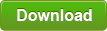


1 Comments
Thank you for sharing me the Windows Password Reset Standard! It worked finally after trying several other options. Thank You so much!!!